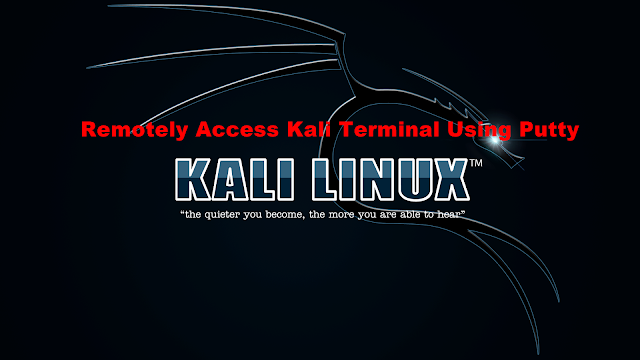
In this post we will use PuTTy to remotely or locally access Kali terminal with root priveleges. We will use SSH for this tutorial, though you can use Telnet or any other mode too.
Putty
Some theoretical inforamtion about putty for your digestion.
PuTTY is an SSH and telnet client, developed originally by Simon Tatham for the Windows platform. PuTTY is open source software that is available with source code and is developed and supported by a group of volunteers. (putty.org)
PuTTY is a popular SSH and Telnet client that helps you establish secure connections over the Internet and doesn't even require installation. It's especially aimed for programmers and network administrators, which means that newcomers won't find it easy to use. The program features a simple, straightforward interface with no included documentation. Despite its apparent simplicity, PuTTY is highly configurable and includes many options to tweak connections, sessions, SSH security features and even the window's appearance. (softpedia)
Basically what you need to know is Putty works on Windows and will help you execute commands on Virtual install of Kali directly from Windows. It's like a Kali terminal in Windows. What that means is if you have any configuration other than Windows : Host and Kali : Guest, then PuTTy isn't going to be useful ( you can still use it for remotely running Kali, but the focus is on host guest mechanism here).
Download
You can download putty here. http://www.chiark.greenend.org.uk/~sgtatham/putty/download.html . That's the official download location. Softpedia, CNET, etc. also provide downloads. You will find a lot of links there, and it will take a minute to find out what you need to download. However, for the sake of ease, the link below this line is likely to be what you are looking for.| A Windows installer for everything except PuTTYtel | |||
Installation is quite easy, nothing you can't handle.
Kali Configuration
There are a few things that need to be done before PuTTy starts working. Firstly, you would be using SSH to connect to Kali (main advantage of SSH is that it's secure, you can search google for more info on SSH). By default, the SSH service isn't started in Kali, but you can still check with
root@kali:~# service --status-all
[ - ] ssh
It will display a long list. The - against ssh indicates it is not running. Depending on whether the SSH is installed or not, you can execute the following. Run the second command first, if it works fine the installation isn't required, if not, then execute first command.
root@kali:~#apt-get install openssh-server (to install SSH)
root@kali:~#service ssh start (to start the service)
Optional : If you are connecting remotely and are afraid that someone will eavesdrop your data, then you can use public private key encryption offered by SSH. For this you need to create an RSA key.
root@Kali:~# ssh-keygen -t rsa
You will have to specify where to store the key (just press enter for default location) and then specify a key. This step is quite unnecessary for most users.
Also, type ifconfig to get your eth0 ip address.
Starting PuTTy on Windows
 Start Putty, and you will see a putty configuration dialog. Enter the IP that you found out in the last step. The port will be 22 and connection type SSH. Click open and you'll be prompted to enter the credentials for terminal access. Type in 'root' and your password. You will now see something like this-
Start Putty, and you will see a putty configuration dialog. Enter the IP that you found out in the last step. The port will be 22 and connection type SSH. Click open and you'll be prompted to enter the credentials for terminal access. Type in 'root' and your password. You will now see something like this-
You can run commands from here and they will be executed on your Kali machine. There are no functionality restrictions as such, and you can do almost anything from this terminal. Type exit to end the session.
Auto start SSH on Kali Boot
 Now every time you will boot into Kali, the SSH service will not be running. You will have to type the following everytime to boot - service ssh start
Now every time you will boot into Kali, the SSH service will not be running. You will have to type the following everytime to boot - service ssh start
However, there are alternatives. One straightforward one is to go to Applications -> System Tools -> Preferences -> Startup Application and click on add. Enter the command as service ssh start and add whatever you feel like for Name and Comment (nothing technical there).
Alternatively, you can use update-rc.d to get the same functionality. It helps add/remove services which will run at booting. Execute the following command to add SSH to startup services
root@kali:~#update-rc.d ssh enable
You can of course write your script to start ssh, but that wouldn't do us much good since starting the service is as easy as one line of code (service ssh start) and you don't write scripts that execute just one command (that is quite an inefficient way of usingputty scripts)





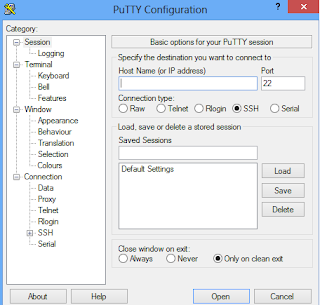
COMMENTS