ReIcon is portable freeware full version that enables you to save and restore your desktop layout. If you frequently change your screen resolution (e.g. to play games or use applications that require a specific resolution), you are probably familiar with the problem of your desktop icons being jumbled into a mess after you switch back to your normal resolution. ReIcon solves this problem by allowing you to save your desktop layout and restore it later with the click of a button (or with the right-click context menu).
ReIcon is very easy to use. Set your icons the way you like them, save the layout, then restore this layout later when the need arises.
Benefits
– Save your favorite icon layout for each resolution
– Save many different layouts
– It’s portable, no need to install anything
– Unicode support
– Easily add “Save/Restore Icon Layout” to the right-click context menu
– CMD support (at CMD, type ReIcon /? for help)
– Align icons to Grid – this allows you to snap your desktop icons to a grid, similar to Windows’ Auto-Arrange feature)
How To Use It
Extract the ZIP to any folder and then run the program. Click the “Save Icon Layout” button to save the current desktop layout. You will then see the “New Icon Position” name, resolution and icon number in the list of saved layouts.
To restore a saved layout, select the layout from the list and then click the “Restore Icon Layout” button.
You can also right-click the saved layout and choose “Restore” from the context menu. Yet another way is to double-click any saved layout in the list to quickly restore that layout.
To delete a saved layout, either select the one you wish to remove and click the Delete button, or right click it and select Delete from the context menu.
You can add “Save/Restore icon layout” to your desktop or My Computer right-click menu. To do so, click the Options menu and then to ‘Add Context Menu’. To remove them, go to the same location, and choose “Uninstall All”.
To add only the Restore option to the context menu, select it first, then select ‘Desktop’ and/or ‘My Computer’ to apply to that menu. Clicking the “Add Only Restore Option” and/or “Use Shift Key to Display” will not create context menu entries, only sub-menus.
Note: In ReIcon’s Options menu, if “Disable Auto-Arrange” is NOT selected (by default, it is), and the Windows desktop context menu entry ‘View –> Auto-Arrange Icons’ IS selected, then ReIcon’s ‘Restore Icon Layout’ feature may not work properly.
Add ReIcon shortcut to the Windows Startup Folder (for Autostart)
To enable ReIcon to load at Windows startup, click the Edit menu, then choose ‘Add a shortcut to Startup Folder’. If you wish to remove this later, go to Edit, then choose ‘Delete Shortcut from Startup Folder’
How to backup with ID: You can use this command to overwrite an existing profile (if it already exists)
ReIcon_x64.exe /s /ID id , for example :
ReIcon_x64.exe /s /ID elq
How to restore any backup with ID:
ReIcon_x64.exe /r /ID id , for example :
ReIcon_x64.exe /r /ID elq
How to define the save path with parameter and ID (You can use any extension)
ReIcon_x64.exe /S /File D:\ID , for example :
ReIcon_x64.exe /S /File D:\abc.ini , or without extension:
ReIcon_x64.exe /S /File D:\abc
Restore with path:
ReIcon_x64.exe /R /File D:\ID , for example :
ReIcon_x64.exe /R /File D:\abc.ini
Supported operating systems: Windows 10 , Windows 8.1 , Windows 8 , Windows 7 , Windows Vista , Winsows xp – (both x86 and x64)
Supported languages: English , Turkish , German , Simplified Chinese , Hungarian , Italian , Russian , Persian , Polish , Greek , Korean , Japanese , French , Vietnamese , Portuguese-Br , Romanian , Arabic , Dutch , Ukrainian , Slovenian , Czech , Danish , Spanish , Thai Source: sordum










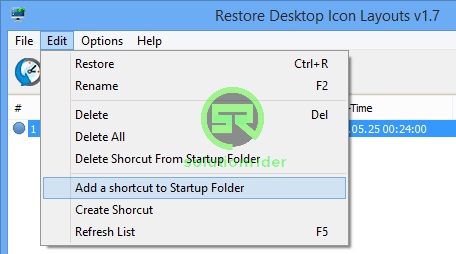
COMMENTS